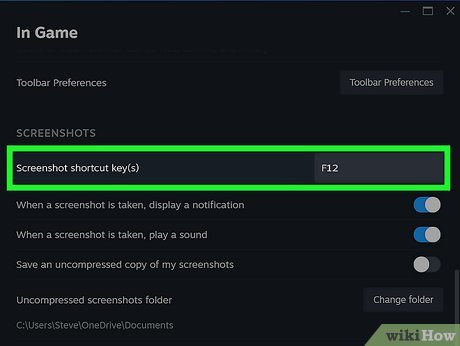What to Know
- Take a screenshot through tapping F12
- Screenshots may be viewed thru View > Screenshots
- Take a screenshot on Steam Deck by way of pressing the Steam button and R1
This article teaches you the way to take a screenshot in Steam and on a Steam Deck. It additionally seems at how to view your screenshots and the way to change the screenshot button.
How to Take a Steam Screenshot
It’s feasible to take screenshots using the equal approach as taking a screenshot on Windows, but this approach is less difficult within Steam. Here’s a way to take a screenshot on Steam.
Note: The following steps follow to each Windows and macOS users of Steam.
- On Steam, open the sport you need to play.
- When you discover the moment you wish to screenshot, press F12.
Note: On MacBook Pros with a Touch Bar, you’ll need to press Fn and F12. - Steam will save the screenshot.
How to Take a Screenshot on a Steam Deck
If you’re the usage of a Steam Deck to play Steam games, the system for taking a screenshot is slightly unique. Press the Steam button and the Right Bumper (R1) to take a screenshot.
To view photographs, press Steam, after which choose Media.
How to View Your Screenshots on Steam
Once you’ve taken your screenshots, you’re in all likelihood to want to view them sooner or later. Here’s how to view your screenshots on Steam.
- On Steam, click View.
- Click Screenshots.
- Browse via the Screenshot Manager to locate the screenshot you need to view.
- Upload the photograph to your Steam cloud garage via clicking Upload or delete it through clicking the trash can icon.
Note: All Steam customers have 20GB of cloud garage to add screenshots to.
How to Change the Screenshot Button on Steam
If you’d prefer to use a unique button for screenshots, you could accomplish that. It may be beneficial if you’re remapping buttons to healthy the way you’re gambling a sport otherwise you really have favored button picks. Here’s how to trade the screenshot button on Steam:
- In the Screenshot Manager, click on the cog icon.
- Scroll down and click on Screenshot shortcut key and faucet the important thing you want to trade it to.
- To alternate where screenshots are saved, you may do so from the same region by clicking Change folder.
- Close the window to store the modifications.
Reasons to Take Screenshots in Steam
If you’ve by no means taken a screenshot before, you might be thinking why you need to. Here are some examples of why you might want to take a screenshot.
- To proportion a victory. Just won a web recreation and need to reveal your buddies? You can achieve this through taking a screenshot.
- To do not forget a amusing moment. If you’ve just reached the cease of a memorable game, you can take a screenshot to remind you of it. Think of it as like taking vacation pics.
- To troubleshoot an issue. If you hold running into an issue with the sport and want to share the problem with the game developer, a screenshot is the fastest way to do so.
- To sell some thing on social media. Whether you’re a budding streamer or YouTuber, or you simply need to construct your on line presence, sharing a screenshot on-line is the simplest manner to promote your self and the game.